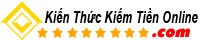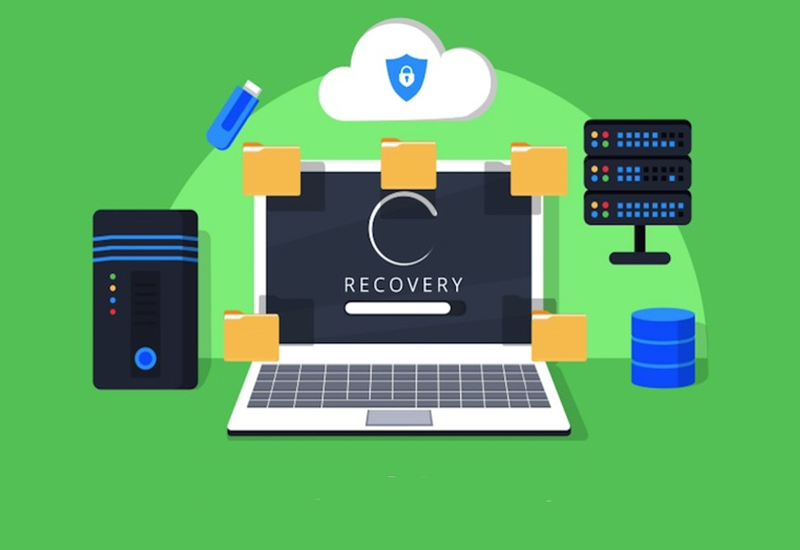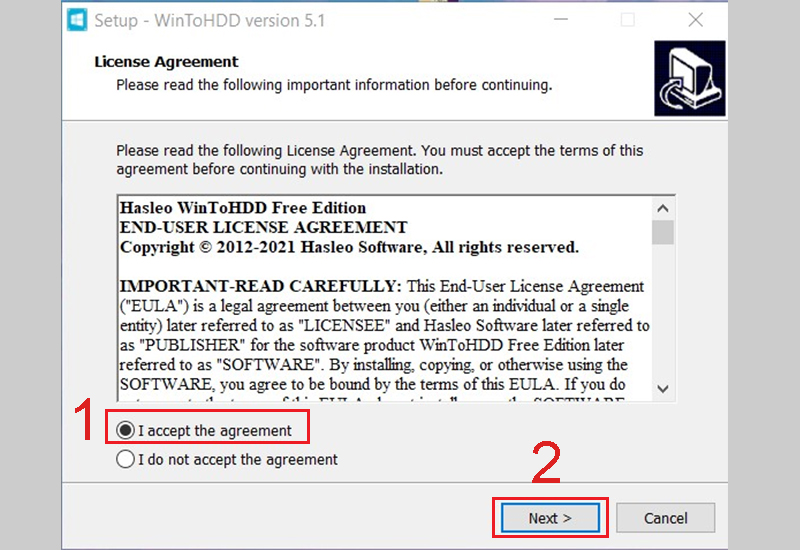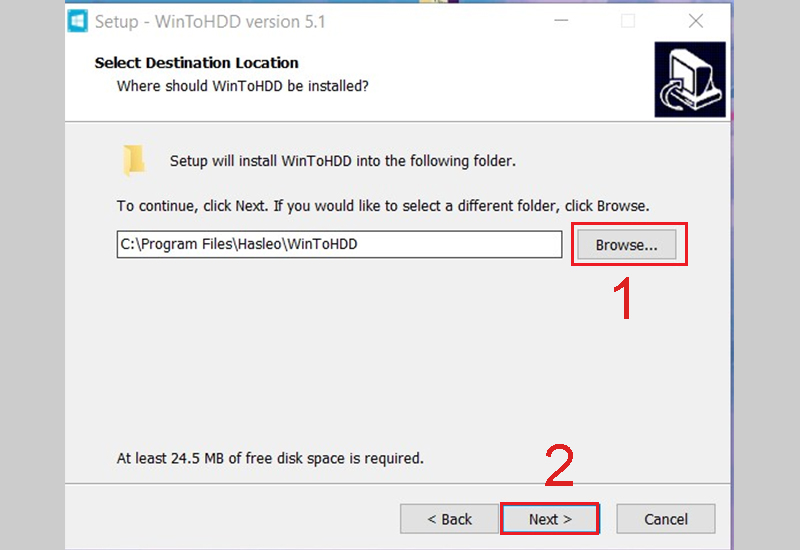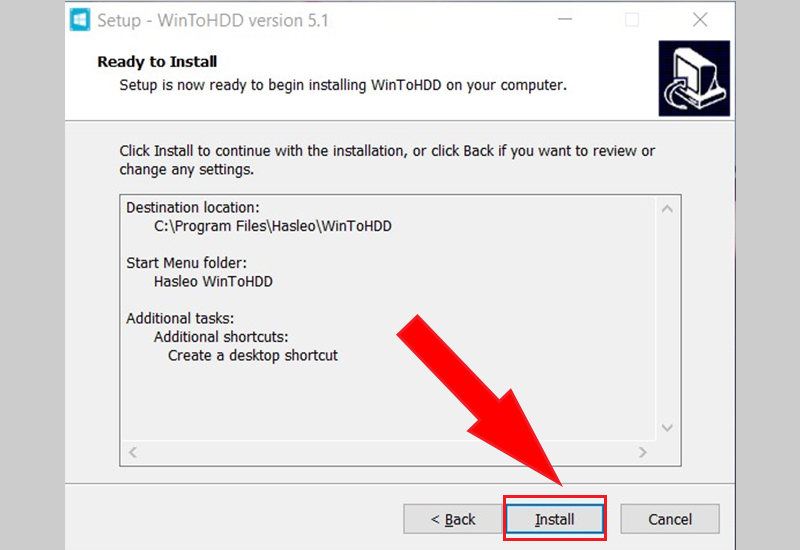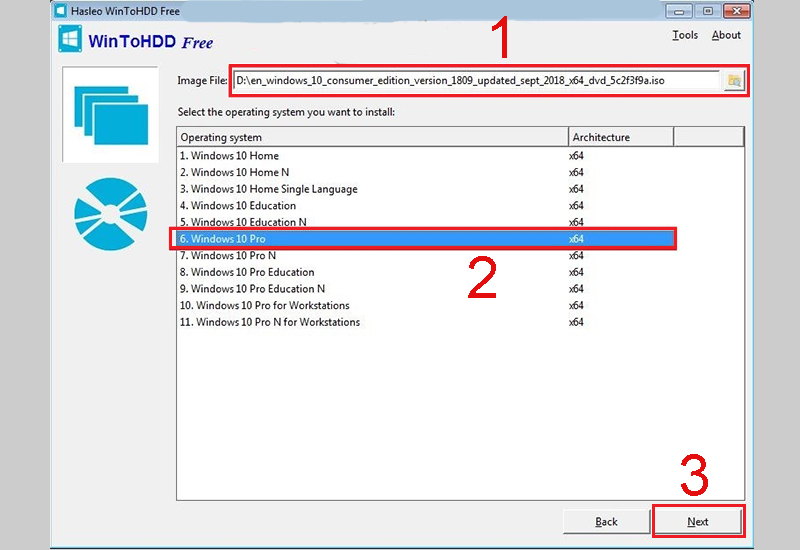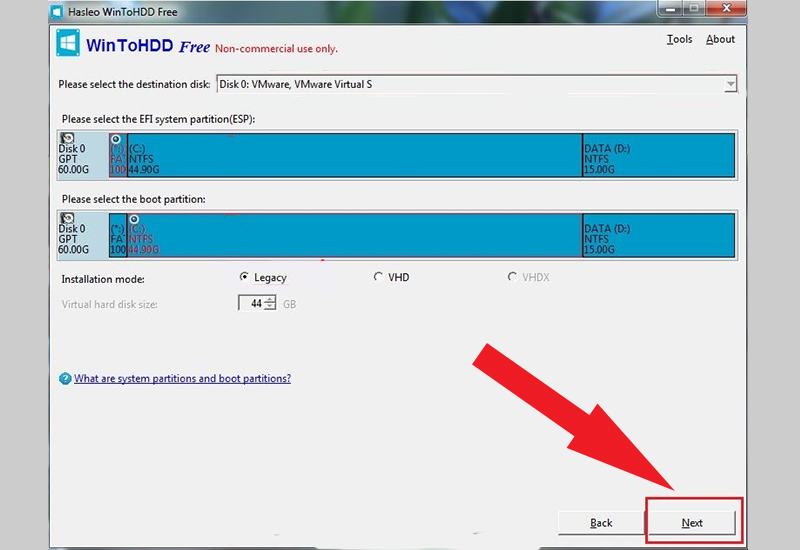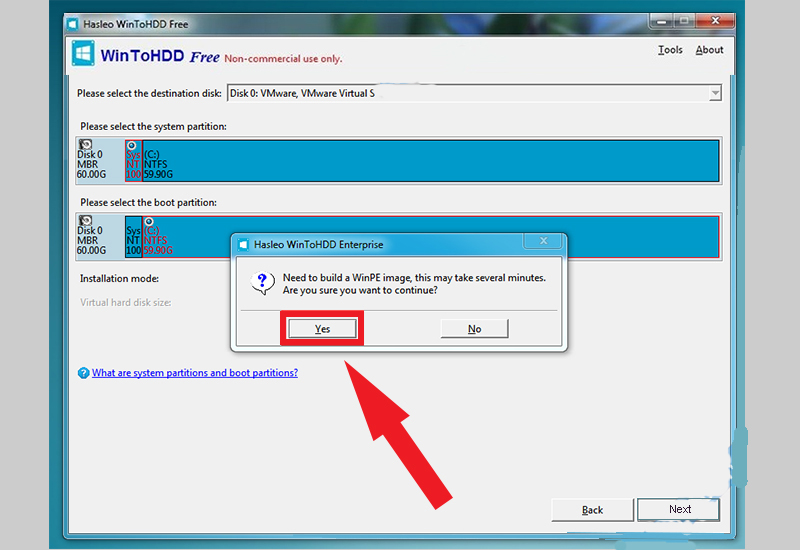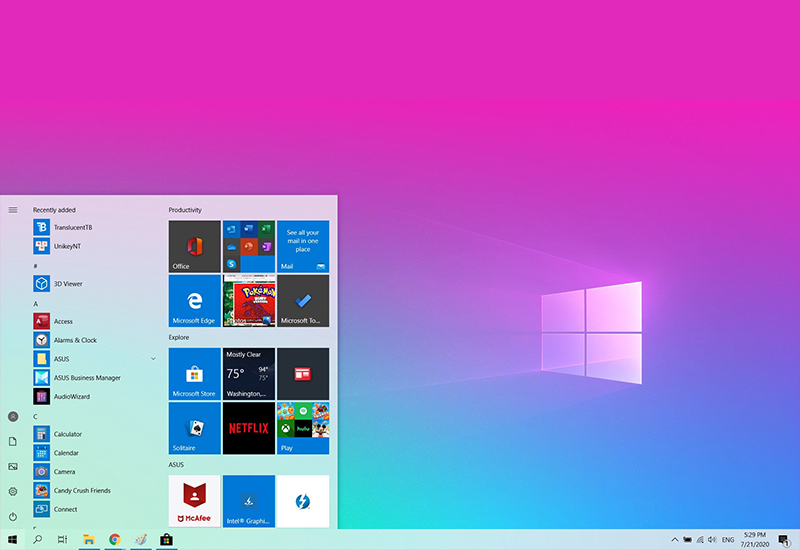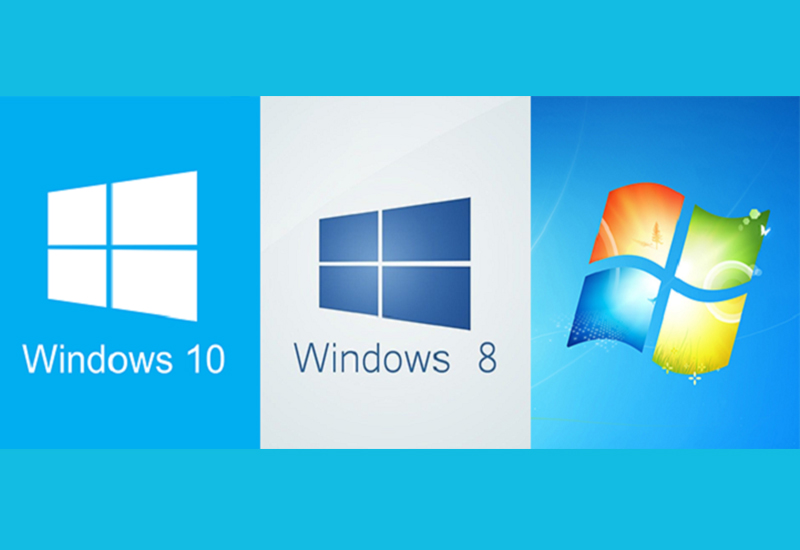
Hướng dẫn cài Windows 10 không cần USB Boot cực đơn giản
Cài Win bằng USB không còn quá xa lạ đối với những ai sử dụng máy tính hệ điều hành Windows của Microsoft. Bạn có thể cài Windows 10 bằng đĩa, USB Boot hoặc ổ cứng. Tuy nhiên ngay bây giờ, chúng tôi sẽ hướng dẫn bạn cách cài Windows 10 không cần USB Boot cực đơn giản để bạn có thể tự cài ngay cho máy tính của mình nhé!
1. Ưu điểm cài Windows 10 không cần USB
– Thao tác trực tiếp trên Windows, không cần dùng đến USB hay DVD hay thiết bị phụ trợ nào khác.
– Hỗ trợ tốt những dòng máy không có khay đĩa CD hoặc không có khe cắm USB.
– Hỗ trợ cài đặt Windows từ ổ cứng theo cả 2 chuẩn UEFI – GPT và Legacy – MBR.
– Hoàn toàn diễn ra tự động, thao tác vô cùng đơn giản, không rành về máy tính cũng làm được.
2. Điều kiện cài đặt Windows 10
– Máy tính bạn đang dùng hệ điều hành Windows 7, 8, 10 vẫn chạy bình thường.
– Nếu hiện tại bạn đang sử dụng Windows 32 bit (64 bit) thì bạn nên cài hệ điều hành mới cũng là 32 bit (64 bit).
– Máy tính của bạn có ít nhất 2 ổ đĩa bao gồm cả ổ đĩa chứa hệ điều hành đang sử dụng.
3. Chuẩn bị trước khi cài Windows 10
+ Bạn cần tải về và cài đặt phần mềm WinToHDD giúp cài Windows trực tiếp trên ổ cứng.
+ Bạn cần có 1 file ISO Windows 10 lưu vào ổ D hoặc ổ E để cài đặt (nếu máy bạn có RAM 4GB trở lên thì tải bộ cài 64bit, RAM nhỏ hơn 4GB thì tải bộ cài 32 bit).
+ Sao lưu các dữ liệu quan trọng trước khi tiến hành cài lại Windows, nhất là trong ổ đĩa C.
4. Hướng dẫn cài đặt Windows 10
Bước 1: Tải và cài đặt WinToHDD.
Ở giao diện đầu tiên, chọn ngôn ngữ cài đặt phần mềm > Nhấn OK.
Tích chọn vào I accept the agreement để đồng ý với các điều khoản cài đặt WinToHDD > Nhấn Next.
Chọn ngôn ngữ cài đặt
Chuyển sang giao diện mới, có thể thay đổi thư mục cài đặt bằng cách nhấn vào Browse, hoặc có thể bỏ qua > Chọn Next cho các bước tiếp theo.
Cuối cùng, nhấn Install để tiến hành cài đặt công cụ WinToHDD.
Bước 2: Mở phần mềm WinToHDD > Chọn Reinstall Windows.
Bước 3: Tại mục Image File, chọn đường dẫn đến file ISO Windows 10 đã tải > Chọn đến phiên bản Windows 10 mà bạn muốn cài tại mục Operating system > Nhấn Next.
Lưu ý: Không để file ISO của bộ cài Windows ở ổ C.
Bước 4: Phần mềm sẽ tiến hành chọn phân vùng hệ thống để cài đặt, nhấn chọn Next.
Bước 5: Xuất hiện thông báo cho phép phần mềm tiến hành tải và cài đặt WinPE, nhấn Yes để đồng ý.
Bước 6: Tiếp đến chúng ta sẽ được hỏi có cho phép WinToHDD khởi động lại máy tính và cài đặt mới lại Windows 10 hay không, nhấn Yes để hoàn thành cài đặt lại Windows.
Cuối cùng khi khởi động lại máy tính, phần mềm sẽ tiến hành giải nén và chạy nội dung từ file ISO đã cài đặt. Các thao tác sau đó sẽ được tiến hành tự động mà bạn không cần làm gì.
Giao diện máy tính sau khi cài đặt Windows 10:
Bạn Xem Thêm
- Học Thiết Kế Web Bán Khóa Học Elearning Online RO
- 10 Cách thu hút khách hàng điển cao trên Facebook Marketing
- Học Thiết Kế Web Shop Bán Hàng Online Pro
- Khóa Học Đặc Biệt Sản Xuất Sản Phẩm Số Pro A-Z
- Thiết Kế Web Shop Affiliate Pro bán hàng Online A-Z
- Khóa Học Đặc Biệt Seo Web Top1 Google 24h Ro
- Cài đặt WordPress Hostarmada thiết kế Web khoá Học trực tuyến Pro
- Hướng dẫn mua tên Miền Hosting giá rẻ làm Website kiếm tiền online
- Khóa Học Đặc Biệt Sản Xuất Sản Phẩm Số Pro A-A
- Tuyệt Chiêu Photoshop Thiết Kế – Xử Lý Ảnh Chuyên Nghiệp