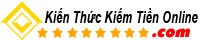Hướng Dẫn Upload Website Lên Hosting CPanel Bằng FileZilla
- Bình luận 0 bình luận
Hướng Dẫn Upload Website Lên Hosting CPanel Bằng FileZilla
Giới Thiệu
Bạn đang sở hữu một website và muốn đưa nó lên internet? Một trong những cách phổ biến nhất để upload website lên hosting là sử dụng FileZilla – một công cụ FTP miễn phí, dễ sử dụng và hiệu quả. Trong bài viết này, chúng tôi sẽ hướng dẫn bạn cách upload website lên hosting CPanel bằng FileZilla một cách chi tiết nhất.

1. Tại Sao Nên Dùng FileZilla Để Upload Website?
FileZilla là một trong những phần mềm FTP (File Transfer Protocol) phổ biến nhất với nhiều ưu điểm nổi bật:
-
Miễn phí và dễ sử dụng
-
Tốc độ upload nhanh và ổn định
-
Hỗ trợ nhiều hệ điều hành (Windows, MacOS, Linux)
-
Cho phép quản lý nhiều tài khoản FTP cùng lúc
-
Dễ dàng kết nối với hosting CPanel
Nếu bạn muốn upload toàn bộ file website lên hosting một cách nhanh chóng và tiện lợi, FileZilla chính là lựa chọn lý tưởng.
2. Chuẩn Bị Trước Khi Upload Website
Trước khi bắt đầu, bạn cần chuẩn bị các yếu tố sau:
2.1. Đăng ký Hosting CPanel
Nếu bạn chưa có hosting, hãy đăng ký dịch vụ CPanel Hosting từ các nhà cung cấp uy tín như:
-
Hostinger
-
AZDIGI
-
TinoHost
-
StableHost
2.2. Cài Đặt FileZilla
Truy cập https://filezilla-project.org/ để tải và cài đặt phiên bản mới nhất của FileZilla trên máy tính.
2.3. Lấy Thông Tin FTP từ CPanel
Bạn cần lấy thông tin đăng nhập FTP từ CPanel để kết nối với hosting:
-
FTP Host (thường là
ftp.yourdomain.comhoặc địa chỉ IP hosting) -
Username
-
Password
-
Port (mặc định là 21)
Bạn có thể tìm thấy thông tin này trong mục FTP Accounts hoặc FTP Settings trong CPanel.
3. Hướng Dẫn Upload Website Lên Hosting CPanel Bằng FileZilla
Dưới đây là các bước chi tiết để đưa website của bạn lên hosting bằng FileZilla.
3.1. Mở FileZilla Và Kết Nối Với Hosting
-
Mở FileZilla trên máy tính.
-
Nhập thông tin FTP vào thanh Quickconnect:
-
Host: nhập địa chỉ FTP server (vd:
ftp.yourdomain.com) -
Username: nhập tên đăng nhập FTP
-
Password: nhập mật khẩu FTP
-
Port: nhập số cổng (21 mặc định)
-
-
Nhấn Quickconnect để kết nối với hosting.
Nếu thông tin chính xác, FileZilla sẽ hiển thị danh sách thư mục trên hosting.
3.2. Điều Hướng Đến Thư Mục Chứa Website
Sau khi kết nối thành công, bạn cần upload file website vào thư mục thích hợp:
-
Nếu muốn upload website chính, chọn thư mục public_html.
-
Nếu muốn upload website con, vào thư mục public_html/tên-thư-mục.
3.3. Upload File Lên Hosting
-
Bên trái FileZilla: duyệt đến thư mục chứa website trên máy tính.
-
Bên phải FileZilla: mở thư mục
public_htmltrên hosting. -
Chọn toàn bộ file trong thư mục website của bạn (Ctrl + A), nhấn chuột phải và chọn Upload.
FileZilla sẽ bắt đầu quá trình tải file lên hosting. Tùy vào dung lượng website, thời gian tải lên có thể mất vài phút.
3.4. Kiểm Tra Website Sau Khi Upload
Sau khi quá trình upload hoàn tất:
-
Truy cập trình duyệt và nhập tên miền của bạn (
yourdomain.com). -
Nếu website hiển thị đúng, quá trình upload đã thành công.
-
Nếu gặp lỗi, kiểm tra lại file
.htaccesshoặc cấu hình hosting.
4. Xử Lý Một Số Lỗi Khi Upload Bằng FileZilla
4.1. Lỗi Không Kết Nối Được FTP
-
Kiểm tra lại thông tin đăng nhập FTP.
-
Đảm bảo tường lửa hoặc phần mềm diệt virus không chặn FileZilla.
-
Kiểm tra port 21 có bị chặn không.
4.2. Lỗi Upload Không Thành Công
-
Đảm bảo dung lượng hosting còn đủ để upload.
-
Kiểm tra quyền hạn thư mục (
755cho thư mục,644cho file). -
Kiểm tra kết nối internet.
4.3. Lỗi Website Không Hoạt Động Sau Khi Upload
-
Kiểm tra lại file
index.phphoặcindex.htmlcó trong thư mụcpublic_html. -
Kiểm tra database nếu website dùng WordPress hoặc PHP.
-
Kiểm tra cấu hình file
.htaccess.
5. Câu Hỏi Thường Gặp (FAQ)
FileZilla có miễn phí không?
Có, FileZilla hoàn toàn miễn phí và có phiên bản Pro với nhiều tính năng nâng cao.
Tôi có thể upload website bằng cách khác không?
Có, ngoài FileZilla, bạn có thể dùng CPanel File Manager để upload thủ công hoặc dùng SSH/SFTP nếu hosting hỗ trợ.
Tôi có thể upload cả thư mục lên hosting không?
Có, chỉ cần kéo thả thư mục từ máy tính vào public_html, FileZilla sẽ tự động upload toàn bộ thư mục và file bên trong.
Kết Luận
Như vậy, bạn đã biết cách upload website lên hosting CPanel bằng FileZilla một cách chi tiết và đơn giản. Đây là phương pháp nhanh chóng, tiện lợi và phù hợp cho mọi đối tượng, kể cả người mới.
Nếu bạn gặp bất kỳ khó khăn nào trong quá trình upload website, hãy để lại bình luận bên dưới để được hỗ trợ nhé!
You may also like

Làm Chủ Cảm Xúc Bí Quyết Thành Công